Po uruchomieniu programu, ukazuje się główne okno Karalucha:
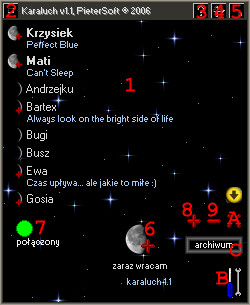 1. Lista znajomych
1. Lista znajomych
2. Wyjście z programu
3. Informacje o programie
4. Zmiana rozmiaru okna
5. Minimalizacja okna
6. Status użytkownika
7. Stan połączenia
8. Dodanie nowego znajomego
9. Usunięcie znajomego
A. Zmiana danych znajomego
B. Ustawienia
C. Archiwum rozmów
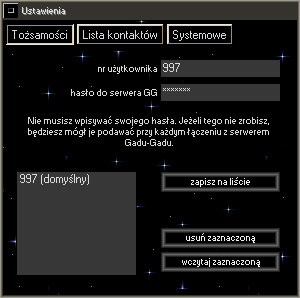
Przy pierwszym uruchomieniu programu wskaźnik stanu
połączenia (7) jest szary. Oznacza to, że należy stworzyć przynajmniej jedną
tożsamość, tj. wprowadzić numer użytkownika i ewentualnie hasło.
Aby tego dokonać, należy wybrać przycisk Ustawienia (B),
po czym w zakładce Tożsamości wybrać przycisk stwórz nową tożsamość i wprowadzić numer użytkownika.
Tożsamość zostanie utworzona. Jeżeli program ma zapamiętać hasło dla danej tożsamości, należy skorzystać
z przycisku zapamiętaj hasło, dzięki czemu nie będzie konieczne podawanie hasła przy każdym
łączeniu z serwerem, będzie ono przechowywane w postaci zaszyfrowanej w pliku tożsamości.
Aby tożsamość była automatycznie wczytywana po uruchomieniu Karalucha, można ustawić ją jako "domyślną".
Jak łatwo się domyślić, służy do tego przycisk ustaw jako domyślną.
Po wprowadzeniu tożsamości wskaźnik stanu zmieni kolor na czerwony, oznaczający brak połączenia
z serwerem. W tym momencie możemy już połączyć się z siecią GG. W tym celu należy, podobnie jak w standardowym
Gadu-Gadu, zmienić status na dostępny, zaraz wracam, lub nie ma mnie, który interpretowany
będzie w tym wypadku jako niewidoczny. Do zmiany statusu służy przycisk statusu (6),
którego przyciśnięcie powoduje pojawienie się okna dialogowego, w którym możemy ustawić zarówno rodzaj statusu,
jak i ewentualny opis. Innym sposobem na połączenie się z serwerem jest przyciśnięcie wskaźnika stanu (7). W tym wypadku
statusem wyjściowym będzie dotychczasowy status, czyli nie ma mnie.
Po zainicjowaniu łączenia się z serwerem, wskaźnik stanu zmieni kolor na żółty:  , a następnie na zielony:
, a następnie na zielony:
 .
Będzie to oznaczać, że próba połączenia powiodła się. W przeciwnym wypadku kolor wskaźnika zmieni się z powrotem
na czerwony i zostanie wyświetlony odpowiedni komunikat. Aby się rozłączyć, należy podobnie jak przy łączeniu,
wcisnąć wskaźnik stanu. Połączenie zostanie niezwłocznie zerwane, przy czym, w przeciwieństwie do standardowego
klienta GG, zachowany zostanie dotychczasowy opis użytkownika.
.
Będzie to oznaczać, że próba połączenia powiodła się. W przeciwnym wypadku kolor wskaźnika zmieni się z powrotem
na czerwony i zostanie wyświetlony odpowiedni komunikat. Aby się rozłączyć, należy podobnie jak przy łączeniu,
wcisnąć wskaźnik stanu. Połączenie zostanie niezwłocznie zerwane, przy czym, w przeciwieństwie do standardowego
klienta GG, zachowany zostanie dotychczasowy opis użytkownika.
Od wersji 1.2, Karaluch obsługuje automatyczne ponawianie połączenia, wskazywane przez niewielki wskaźnik obok
wskaźnika stanu. Jeżli wskaźnik świeci się, oznacza to, że w razie zerwania połączenia z serwerem, program będzie
starał się je przywrócić, natomiast jeżeli wskaźnik jest wyłączony, znaczy to, że automatyczne ponawianie połączenia
jest nieaktywne. Wyjątkiem, gdy Karaluch nie będzie starał się ponownie połączyć z serwerem jest sytuacja, gdy serwer
umyślnie zerwie połączenie, np. gdy z serwerem połączy się inny klient na ten sam numer GG. Proces automatycznego
ponawiania można włączać i wyłączać wedle gustu i zapotrzebowań, po prostu klikając na wskaźnik lewym przyciskiem
myszy.
W czasie połączenia z serwerem, można dokonywać importu i eksportu listy kontaktów na serwerze; stosowne przyciski
znajdują się w ustawieniach (B), w zakładce Lista kontaktów. Można także modyfikować
listę kontaktów ręcznie, służą do tego trzy przyciski (8-A), kolejno dla dodania, usunięcia
i modyfikacji znajomego na liście. Jeżeli lista stanie się zbyt długa, aby mogła być wyświetlana w całości,
w prawym dolnym rogu pojawią się żółte strzałki służące do przewijania. Maksymalny rozmiar listy
w Karaluchu to 250 wpisów.
Niekiedy, na skutek błędu, serwer GG przesyła nam informację o osobach, których nie ma na naszej liście kontaktów.
Najczęściej zdarza się to w przypadku osób, które mają nas na swojej liście kontaktów. W poprzednich wersjach efekt
ten powodował powstanie błędu Obecny.ENieZnaleziono, od wersji 1.2+ został natomiast wykorzystany w nowej
funkcji pukania. Pomimo że szczegółowe okoliczności powstania tego efektu nie są do końca znane, umożliwia to
wykrycie osób mających nasz numer na swojej liście. Otrzymanie pukania sygnalizowane jest przez pojawienie się
odpowiedniej ikonki (D), a po jej przycisnięciu zostanie wyświetlona lista numerów
"pukających", które w prosty sposób można dodać do listy bądź rozpocząć z nimi rozmowę. Funkcjonalność "pukania"
jest na razie w fazie testowej.
Prowadzenie rozmowy odbywa się podobnie jak w oryginalnym komunikatorze GG. Dwukrotne kliknięcie na wpis w liście kontaktów
otwiera okno rozmowy. Górna część okna przeznaczona jest na prowadzoną rozmowę, zaś dolna część służy do edycji do tworzenia nowych
wypowiedzi. Aby przejść do nowej linijki tekstu, należy przycisnąć Shift+Enter, natomiast wiadomości wysyła się za pomocą klawisza Enter.
Po prawej stronie pola edycji znajduje się przycisk służący do wstawiania ikonek do wypowiedzi. Ikony w polu edycji są widoczne w postaci
ciągu znaków np. <wesoly>, natomiast już po wysłaniu pojawiają się w oknie wiadomości w graficznej postaci. Program jest
wyposażony w zestaw 45 ikonek, w miarę możliwości współpracujących z ikonkami standardowego komunikatora. Możliwe jest także
rozszerzenie tego zestawu o wybrane przez siebie ikony, w tym celu należy je przenieść do podfolderu /ikony w folderze Karalucha.
Nie jest potrzebna dalsza konfiguracja. Jeden warunek: jedynym obsługiwanym formatem są mapy bitowe (BMP).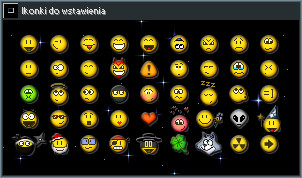
Powiedzmy, że wstawiliśmy do folderu plik telefon.bmp. Pomimo, że nie będzie on wyświetlany na liście
ikonek Karalucha, to będzie on obsługiwany przez program, tzn. jeżeli dostaniemy bądź wyślemy wiadomość zawierającą ciąg <telefon>,
to zamiast niego zostanie automatycznie wyświetlony obrazek.
Archiwum rozmów Karalucha jest na bieżąco tworzone w czasie każdej rozmowy i ma postać pojedynczego pliku HTML, dla każdej tożsamości osobno. Dostęp do archiwum
umożliwia przycisk (C) na głównym oknie programu. Archiwum jest również dostępne bezpośrednio w podfolderze /osoby
w folderze programu.
 Odebranie przez program nowej wiadomości sygnalizowane jest miganiem ikonki Karalucha w zasobniku i pojedynczym sygnałem dźwiękowym,
a także (dla systemu XP) pojawieniem się dymku z nazwą nadawcy i pierwszym słowem wiadomości. Dostęp do
wszystkich nowych wiadomości, a także ogólnie wszystkich zminimalizowanych okien rozmowy uzyskuje się poprzez przyciśnięcie prawym przyciskiem myszy
ikonki Karalucha w zasobniku.
Odebranie przez program nowej wiadomości sygnalizowane jest miganiem ikonki Karalucha w zasobniku i pojedynczym sygnałem dźwiękowym,
a także (dla systemu XP) pojawieniem się dymku z nazwą nadawcy i pierwszym słowem wiadomości. Dostęp do
wszystkich nowych wiadomości, a także ogólnie wszystkich zminimalizowanych okien rozmowy uzyskuje się poprzez przyciśnięcie prawym przyciskiem myszy
ikonki Karalucha w zasobniku.
 Po przyciśnięciu ikonki programu prawym przyciskiem myszy ukazuje się podręczne menu, za pomocą którego mamy dostęp do
wszystkich aktualnie otwartych okien rozmowy. Nowe wiadomości sygnalizowane są pogrubioną czcionką. Za pomocą tego menu możemy także zmienić status, bez konieczności
otwierania głównego okna programu, a także przywrócić główne okno do odpowiednich rozmiarów i położenia na ekranie. Jest to przydatne szczególnie wtedy, gdy przez
pomyłkę w oknie zmiany rozmiaru wprowadzone zostały zbyt duże wartości, bądź też wtedy, gdy na skutek zmiany rozdzielczości na mniejszą okno znalazło się poza widocznym
obszarem pulpitu. Rozmiar i położenie okna zostanie dostosowane do aktualnej rozdzielczości i rozmiarów pulpitu.
Po przyciśnięciu ikonki programu prawym przyciskiem myszy ukazuje się podręczne menu, za pomocą którego mamy dostęp do
wszystkich aktualnie otwartych okien rozmowy. Nowe wiadomości sygnalizowane są pogrubioną czcionką. Za pomocą tego menu możemy także zmienić status, bez konieczności
otwierania głównego okna programu, a także przywrócić główne okno do odpowiednich rozmiarów i położenia na ekranie. Jest to przydatne szczególnie wtedy, gdy przez
pomyłkę w oknie zmiany rozmiaru wprowadzone zostały zbyt duże wartości, bądź też wtedy, gdy na skutek zmiany rozdzielczości na mniejszą okno znalazło się poza widocznym
obszarem pulpitu. Rozmiar i położenie okna zostanie dostosowane do aktualnej rozdzielczości i rozmiarów pulpitu.
Dla wielu osób, istotną innowacją będzie zapewne możliwość dowolnego dostosowania palety kolorów Karalucha.
Służy do tego zakładka Kolory w Ustawieniach. Można tutaj zmienić wszystkie podstawowe barwy wykorzystywane
przez program. Barwy pozostałe, takie jak cieniowanie czy kolory przycisków, zostaną odpowiednio dopasowane na
podstawie wprowadzonych tutaj kolorów i koloru aktualnego schematu Windows. Tutaj można także włączyć lub wyłączyć
domyślny deseń z gwiazdek, również dopasowany do wybranego koloru tła.
Począwszy od wersji 1.1, za pomocą zakładki Systemowe w ustawieniach programu (B), możemy polecić Karaluchowi uruchamianie się
przy każdym starcie systemu. Program sam umieści w rejestrze Windows odpowiednie wpisy, które będą skuteczne jedynie dla aktywnego konta użytkownika. Nie spowoduje to żadnych
zmian w uruchamianiu systemu przez innych użytkowników komputera. W zakładce tej jest także dostępna opcja, aby Karaluch po starcie systemu automatycznie próbował łączyć się z serwerem.
W tym wypadku po połączeniu zostanie ustawiony status nie ma mnie, przywrócony zostanie natomiast ostatni opis (jeżeli był ustawiony).
Automatyczne łączenie się z serwerem będzie inicjowane tylko jeśli będzie wybrana domyślna tożsamość i zostanie zapamiętane dla niej hasło.
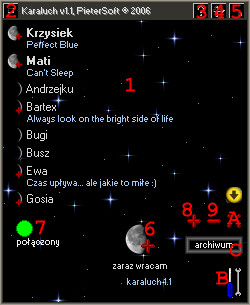 1. Lista znajomych
1. Lista znajomych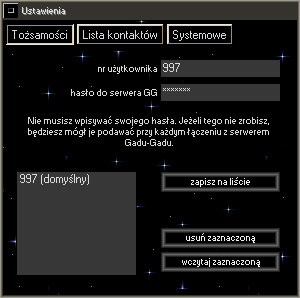
 , a następnie na zielony:
, a następnie na zielony:
 .
Będzie to oznaczać, że próba połączenia powiodła się. W przeciwnym wypadku kolor wskaźnika zmieni się z powrotem
na czerwony i zostanie wyświetlony odpowiedni komunikat. Aby się rozłączyć, należy podobnie jak przy łączeniu,
wcisnąć wskaźnik stanu. Połączenie zostanie niezwłocznie zerwane, przy czym, w przeciwieństwie do standardowego
klienta GG, zachowany zostanie dotychczasowy opis użytkownika.
.
Będzie to oznaczać, że próba połączenia powiodła się. W przeciwnym wypadku kolor wskaźnika zmieni się z powrotem
na czerwony i zostanie wyświetlony odpowiedni komunikat. Aby się rozłączyć, należy podobnie jak przy łączeniu,
wcisnąć wskaźnik stanu. Połączenie zostanie niezwłocznie zerwane, przy czym, w przeciwieństwie do standardowego
klienta GG, zachowany zostanie dotychczasowy opis użytkownika.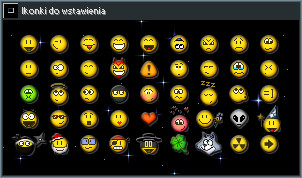
 Odebranie przez program nowej wiadomości sygnalizowane jest miganiem ikonki Karalucha w zasobniku i pojedynczym sygnałem dźwiękowym,
a także (dla systemu XP) pojawieniem się dymku z nazwą nadawcy i pierwszym słowem wiadomości. Dostęp do
wszystkich nowych wiadomości, a także ogólnie wszystkich zminimalizowanych okien rozmowy uzyskuje się poprzez przyciśnięcie prawym przyciskiem myszy
ikonki Karalucha w zasobniku.
Odebranie przez program nowej wiadomości sygnalizowane jest miganiem ikonki Karalucha w zasobniku i pojedynczym sygnałem dźwiękowym,
a także (dla systemu XP) pojawieniem się dymku z nazwą nadawcy i pierwszym słowem wiadomości. Dostęp do
wszystkich nowych wiadomości, a także ogólnie wszystkich zminimalizowanych okien rozmowy uzyskuje się poprzez przyciśnięcie prawym przyciskiem myszy
ikonki Karalucha w zasobniku. Po przyciśnięciu ikonki programu prawym przyciskiem myszy ukazuje się podręczne menu, za pomocą którego mamy dostęp do
wszystkich aktualnie otwartych okien rozmowy. Nowe wiadomości sygnalizowane są pogrubioną czcionką. Za pomocą tego menu możemy także zmienić status, bez konieczności
otwierania głównego okna programu, a także przywrócić główne okno do odpowiednich rozmiarów i położenia na ekranie. Jest to przydatne szczególnie wtedy, gdy przez
pomyłkę w oknie zmiany rozmiaru wprowadzone zostały zbyt duże wartości, bądź też wtedy, gdy na skutek zmiany rozdzielczości na mniejszą okno znalazło się poza widocznym
obszarem pulpitu. Rozmiar i położenie okna zostanie dostosowane do aktualnej rozdzielczości i rozmiarów pulpitu.
Po przyciśnięciu ikonki programu prawym przyciskiem myszy ukazuje się podręczne menu, za pomocą którego mamy dostęp do
wszystkich aktualnie otwartych okien rozmowy. Nowe wiadomości sygnalizowane są pogrubioną czcionką. Za pomocą tego menu możemy także zmienić status, bez konieczności
otwierania głównego okna programu, a także przywrócić główne okno do odpowiednich rozmiarów i położenia na ekranie. Jest to przydatne szczególnie wtedy, gdy przez
pomyłkę w oknie zmiany rozmiaru wprowadzone zostały zbyt duże wartości, bądź też wtedy, gdy na skutek zmiany rozdzielczości na mniejszą okno znalazło się poza widocznym
obszarem pulpitu. Rozmiar i położenie okna zostanie dostosowane do aktualnej rozdzielczości i rozmiarów pulpitu.